Disclaimer: This article is written based on Windows 10 Tech Preview – Build 10041. Things might change completely in the future.
The Windows 10 Preview SDK was finally released, and we all finally get a peek at what the new Universal App Projects (UAP) are all about. It’s one binary that will run everywhere. This means that it’s also one XAML to run both on Windows and Windows Phone. But because the user experience is usually quite different you might want a different UI for it. So a new functionality was added to Visual State that allows you to easily change the layout based on the width of your window. So the idea is that the layout adapts not based on device, but by screen real-estate. Here’s what that could look like:
<Grid >
<VisualStateManager.VisualStateGroups>
<VisualStateGroup >
<VisualState x:Name="narrow">
<VisualState.StateTriggers>
<AdaptiveTrigger MinWindowWidth="0" />
</VisualState.StateTriggers>
<VisualState.Setters>
<Setter Target="status.Text" Value="Narrow view" />
</VisualState.Setters>
</VisualState>
<VisualState x:Name="wide">
<VisualState.StateTriggers>
<AdaptiveTrigger MinWindowWidth="600" />
</VisualState.StateTriggers>
<VisualState.Setters>
<Setter Target="status.Text" Value="Wide view" />
</VisualState.Setters>
</VisualState>
</VisualStateGroup>
</VisualStateManager.VisualStateGroups>
<TextBlock x:Name="status" FontSize="40"
HorizontalAlignment="Center" VerticalAlignment="Center" />
</Grid>
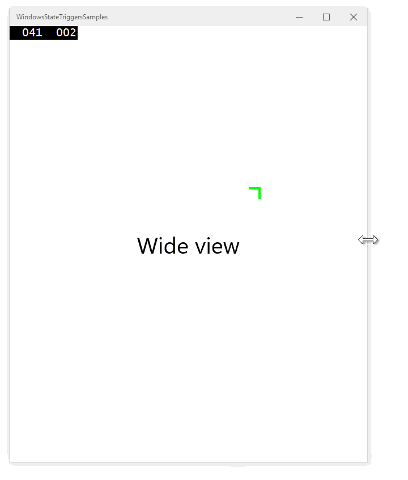
So the basic idea is that by using the AdaptiveTrigger, when the window gets small enough, switch to the phone/narrow UI. So on a phone it’ll probably always be this UI used. Pretty neat, and allows for a similar experience across devices, but adapt for bigger screens.
When taking a closer look at the StateTriggers property, it takes a collection of ‘StateTrigger’, which is an abstract class that AdaptiveTrigger inherits from. So it stands to reason that perhaps we can create our own state triggers?
Supposed basing your UI on the width isn’t good enough, and you want to base it on the platform you’re on (Windows vs Windows Phone), we can create a new state trigger for this purpose. All we have to do is call the base method SetTriggerValue(bool) whether the conditions of the state is enabled or not. So here’s what a class like that would look like:
public class DeviceTypeAdaptiveTrigger : StateTriggerBase
{ public DeviceType PlatformType
{ get { return (DeviceTypeAdaptiveTrigger.DeviceType)GetValue(DeviceTypeProperty); } set { SetValue(DeviceTypeProperty, value); } }
public static readonly DependencyProperty DeviceTypeProperty =
DependencyProperty.Register("DeviceType", typeof(DeviceType), typeof(DeviceTypeAdaptiveTrigger), new PropertyMetadata(DeviceType.Unknown, OnDeviceTypePropertyChanged));
private static void OnDeviceTypePropertyChanged(DependencyObject d, DependencyPropertyChangedEventArgs e)
{ var obj = (DeviceTypeAdaptiveTrigger)d;
var val = (DeviceType)e.NewValue;
var qualifiers = Windows.ApplicationModel.Resources.Core.ResourceContext.GetForCurrentView().QualifierValues;
if (qualifiers.ContainsKey("DeviceFamily") && qualifiers["DeviceFamily"] == "Mobile") obj.SetTriggerValue(val == DeviceType.Mobile);
if (qualifiers.ContainsKey("DeviceFamily") && qualifiers["DeviceFamily"] == "Desktop") obj.SetTriggerValue(val == DeviceType.Desktop);
}
public enum DeviceType
{ Unknown = 0, Desktop = 1, Mobile = 2,
}
}
And we can use this in XAML this way:
<VisualStateGroup>
<VisualState x:Name="windows">
<VisualState.StateTriggers>
<triggers:DeviceTypeAdaptiveTrigger DeviceType="Desktop" />
</VisualState.StateTriggers>
<VisualState.Setters>
<Setter Target="greeting.Text" Value="Hello Windows!" />
</VisualState.Setters>
</VisualState>
<VisualState x:Name="phone">
<VisualState.StateTriggers>
<triggers:DeviceTypeAdaptiveTrigger DeviceType="Mobile" />
</VisualState.StateTriggers>
<VisualState.Setters>
<Setter Target="greeting.Text" Value="Hello Phone!" />
</VisualState.Setters>
</VisualState>
</VisualStateGroup>
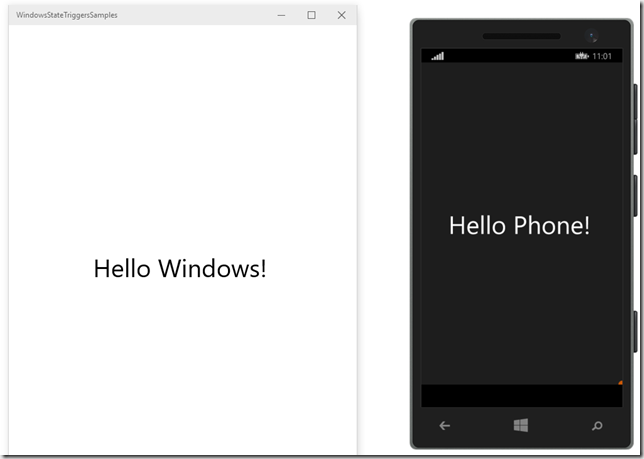
I’ve created a few more triggers and put them on Github. I won’t go into the code here, but you can grab the source up there. But instead here’s how we can use some of these:
OrientationStateTrigger: Adapt the UI based on the screen orientation: Portrait or Landscape
<VisualStateGroup>
<VisualState x:Name="landscape">
<VisualState.StateTriggers>
<triggers:OrientationStateTrigger Orientation="Landscape" />
</VisualState.StateTriggers>
<VisualState.Setters>
<Setter Target="orientationText.Text" Value="Landscape!" />
</VisualState.Setters>
</VisualState>
<VisualState x:Name="portrait">
<VisualState.StateTriggers>
<triggers:OrientationStateTrigger Orientation="Portrait" />
</VisualState.StateTriggers>
<VisualState.Setters>
<Setter Target="orientationText.Text" Value="Portrait!" />
</VisualState.Setters>
</VisualState>
</VisualStateGroup>
IsTypePresentStateTrigger: Enabled/disable UI based on whether a certain API is available. For instance if a hardware back button is present (usually Windows Phone), we can hide the back button from the UI, and free up some screen space.
<VisualState x:Name="backButton">
<VisualState.StateTriggers>
<triggers:IsTypePresentStateTrigger TypeName="Windows.Phone.UI.Input.HardwareButtons" />
</VisualState.StateTriggers>
<VisualState.Setters>
<Setter Target="BackButton.Visibility" Value="Collapsed" />
</VisualState.Setters>
</VisualState>
Now the next question is: Does these values support binding? If they do, these triggers could be the new equivalent of WPF’s DataTriggers. So let’s create a simple data trigger that turns something on, based on a boolean. We can implement a simple IsTrueStateTrigger / IsFalseStateTrigger and just call the base method if the value we bound is true or not.
<VisualState>
<VisualState.StateTriggers>
<triggers:IsTrueStateTrigger Value="{Binding MyBoolean}" /> </VisualState.StateTriggers>
<VisualState.Setters>
<Setter Target="box.Visibility" Value="Collapsed" />
</VisualState.Setters>
</VisualState>
Of course I could use a value converter for this as well, but this has a lot greater flexibility – a converter would have to be written to convert to Visible/Collapsed state, whereas this trigger can set any property to any value type.
Got any more ideas for useful generic state triggers? Fork and make a pull request!
https://github.com/dotMorten/WindowsStateTriggers
Big props goes to Scott Lovegrove for directing my attention to the possibility of custom state triggers