If you are making a video app for Windows 8 Metro there are 6 lines of code you simply MUST add. The feature you get for such a little effort will make your jaw drop (well at least mine did). Here’s what the experience is like:
Imagine you are watching a video on your Windows 8 PC or Tablet:

But watching TV on the PC kinda sucks. So the first thing you do is to swipe from the right to bring out the Windows 8 Charms menu:
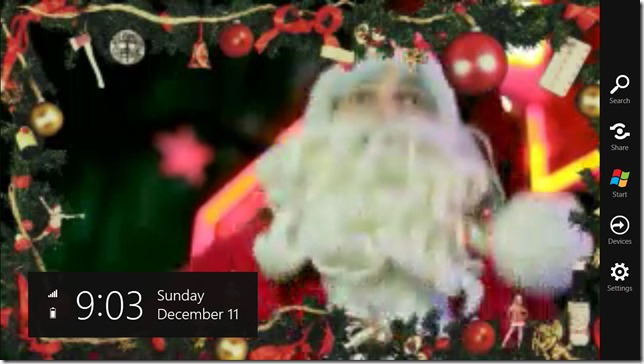
You hit the “Devices” charm, and voila, all your media clients show up under “Play To”. Now you just pick your PlayTo enabled TV/Device, or even any Windows Media Player running on Win7 or 8:
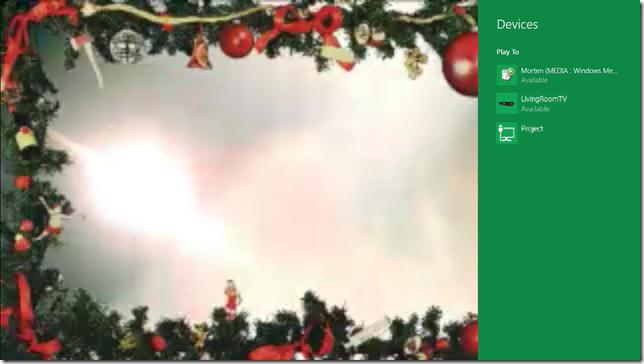
And the next thing you know this happens:

Voila! The Christmas cheer is now playing on the TV for everyone to enjoy. And I can continue to use the playback controls on my PC to play, pause, fast forward, rewind etc.
How to accomplish this is described in depth in the “Play To and Media Sharing for Metro Style Apps” white paper. But it’s so simple to set up, that I’ll quickly tell you how.
First thing you do is that to add a MediaElement to your Win8 Metro app page (if you made a video app you already did this):
<MediaElement x:Name="videoplayer" Source="http://www.contoso.com/clip.mp4" AutoPlay="true" />
When you assign a video source to the media element, simply hook up an event listener to when the user picks a play to device:
// Step 1: Obtain PlayToManager object for app’s current view.
PlayToManager ptm = Windows.Media.PlayTo.PlayToManager.GetForCurrentView();
// Step 2: Register for the SourceRequested event (user selects Devices button).
ptm.SourceRequested += (PlayToManager sender, PlayToSourceRequestedEventArgs e) => {
request = e.SourceRequest;
// Step 3: Specify the media to be streamed.
PlayToSourceDeferral deferral = request.GetDeferral();
request.SetSource(videoplayer.PlayToSource);
deferral.Complete();
}
And that’s ALL you need to do! No need to build any UI around this. No need to figure out how to stream various types of video streams (as far as I can tell both local files and remote video streams works with this). And yes this can even be extended to work with images and music as well.
So those 6 lines of code should ALWAYS be in your video player app, and you’ll make a lot of people very happy (Netflix and Hulu are you reading this?).
In the Windows 8 Developer Preview there is a limitation on what devices this works on for now though. From the white paper:
Only the below list of Play To receivers are supported in the Developer Preview. For scenario testing/validation from apps the easiest solution is to use Windows Media Player on another PC on the same Private Network. Other available devices are:
· WD Live Hub (firmware version: 2.07.17)
· Onkyo AV Receivers (Windows 7 Certified models)
· Windows Media Player (on Windows 7 and the Windows Developer Preview)
· Metro style apps with Play To Receiver functionality
Since Windows Media Player supports this, it’s pretty easy to test for yourself with a second Win7 or 8 PC. Here’s how to configure Windows Media Player as a Play To receiver:
· Open Windows Media Player and navigate to the Stream menu
· Select Allow remote control of my Player
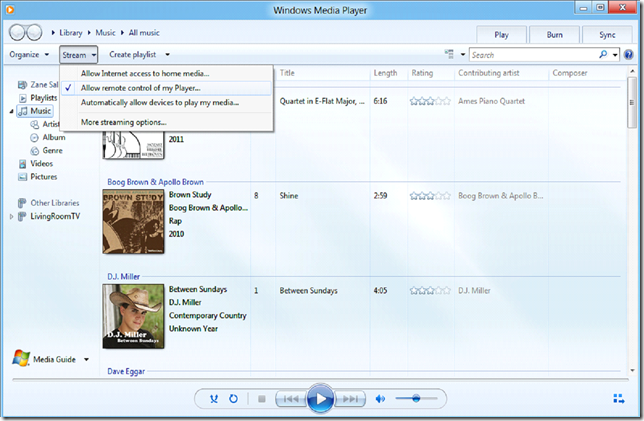
If both PC’s are on the same private network and have sharing enabled, that’s really all you need to do. Windows 8 will automatically pick it up and add it to the list of Play To devices.
If you have problems making this work, I suggest you first read the white paper, since this also covers known issues and how to correctly configure your devices on your network.